Do you want to know how to add a sound equalizer for Windows 10? Here we are sharing a complete guide about this.
If you are an avid music/movie lover, gamer, or love to listen to everything in perfect audio and pitch, you should try using the Sound Equalizer for Windows 10. Sound Equalizers are great tools, especially if you take the time to listen to music. You can try equalizer and modify the audio settings with this tool.
There are more than a hundred sound equalizers in the market. It is tough to select the best one, and even after selecting it, we need to search for how to add it on Windows 10.
But now, you don’t have to search. We are here with the perfect method of adding a sound equalizer for Windows 10 and also suggest our best picks. So, continue to read this article to know more details.

How to Add A Sound Equalizer For Windows 10?
Contents
Although adding a sound equalizer for Windows 10 is a simple task, it will disturb you if you don’t follow the perfect method. And the ideal process starts with updating your computer’s drivers.
1. Update your drivers
Many of you may still think, why do I need to update my drivers? If you haven’t updated them before adding audio equalizers, possibly you can’t enjoy listening on PC for a long time. After all, when these drivers become outdated, they show various kinds of errors, which won’t be enjoyable. So, it’s better to update them before adding an audio equalizer.
There are two methods for updating drivers: the first is done manually, and another is done automatically (with third-party software)
Update drivers Manually
If you do not wish to download any third-party driver update software, you should try updating drivers manually.
Follow these easy steps to update your drivers manually:
Step 1: Find the voice icon in the lower right corner of your screen in the taskbar.
Step 2: Right-click on the icon, and you will see several options pop up.
Step 3: From that option, you need to click on the playback option.
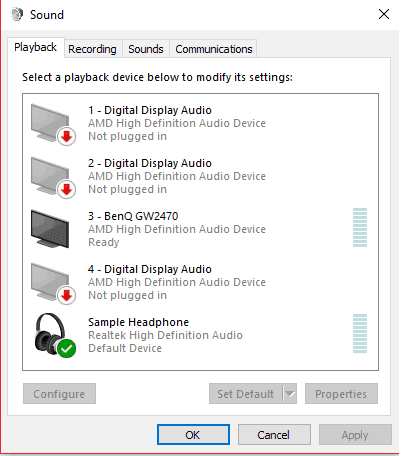
Step 4: Now a new window will appear, and once this seems, you need to select the default speaker or headset device to use for your PC.
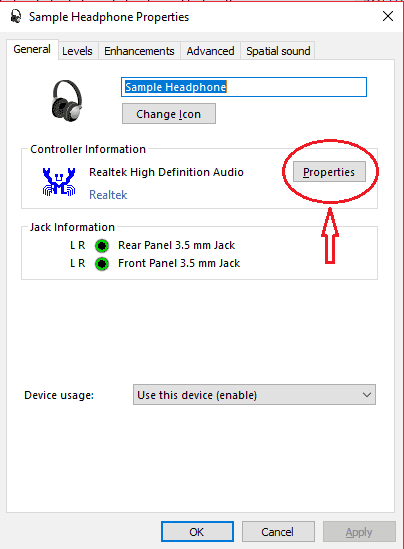
Step 5: In this image, the device I use is called the sample headphones.
Step 6: You have to click twice on the default icon, and the property window will appear.
Step 7: If you do not already have a general tab, locate it and click on it.
Step 8: Then you can find the features in this tab. From this menu, you need to open the Properties tab.
Step 9: Now you need to click on the Change Settings button from the General tab.
Step 10: Then, you need to go to the Drivers tab and click on Update Driver.
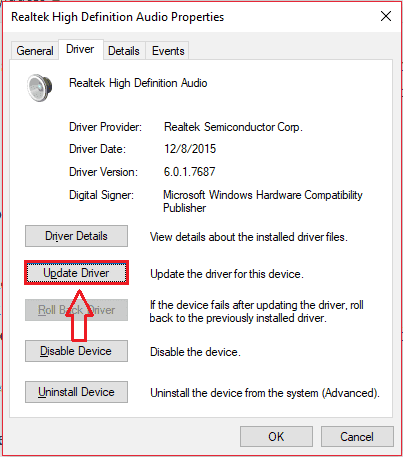
Updating your drivers ensures that drivers are compatible with Windows 10. The update is also significant for your PC to work correctly.
You can choose to update your drivers manually or download or install the driver manually.
It works well anyway, but we strongly recommend that you update it automatically to avoid permanent damage to the system by downloading and installing the wrong driver version.
Update drivers automatically
The fastest, safest, and most effective way to update your drivers is to use a special driver update software such as Driver Fix.
As long as you use DriverFix, you only need a stable internet connection to get the latest drivers at your fingertips. If broken or missing drivers cause problems, fixing drivers is still useful because they can be fixed.
All this is thanks to dedicated libraries that use DriverFix, which is updated every time the device manufacturer releases a newer driver version.
If you want to fix all the driver-related problems, Driverfix is the tool you need. Improper audio drivers can cause a lack of sound equalizer. You can download this tool from the official website of DriverFix.
Select the appropriate sound equalizer for Windows 10
Once you are sure that your audio drivers are up-to-date and working correctly, you have to look for a sound equalizer that works perfectly for you.
There are so many equalizer apps on the internet. So, we prepared the list of top sound equalizers by analyzing the user reviews. Each of them draws on this list and will have a brief introduction. If you need more information on installing each drawer, you can go to the third step.
1. Boom 3D
It is the Windows version of Boom 3D, a popular tool from Global Delight apps. It allows you to select presets, and you can manage different frequencies from these presets. If you go through all of the so-called ‘sounds,’ you can make your own presets.
The powerful, intelligent engine allows your hearing senses to adapt to the environment/sound combination. You can also choose the best headphones to use for the best audio experience.
Boom 3D Equalizer is generously available on the official Boom website and is compatible with Windows 10 machines.
2. Equalizer APO
Equalizer APO for Windows 10 is the most popular sound equalizer. It has a lot of features and an eye-catching design. Equalizer APO works as an audio processing object that is compatible with Windows 10.
It comes with features like low latency, VST plugin support, a graphical interface, low CPU usage, multiple filters, and other features. Users have the option to download and use the customized interface.
A powerful and convenient equalizer APO is ideal for first-time users. Firstly, if you want to use Equalizer APO, you need to download its setup from their official website. Then install it and use it.
3. Equalizer Pro
Equalizer Pro is another popular option. It has a more user-friendly heart than the Equalizer APO, thanks to its clean and tidy interface.
The app offers a ten-band sound balancing. Some of the other sound equalizers on this list are not far behind the professional musical instruments that provide 30 or more. Of course, it fits everyone, but very dedicated audiophiles.
20 Presets, the System-Wide Boss Boost feature, and the ability to save your equalizer profiles are available in Equalizer Pro. The app also offers preamp volume control. It means that you can adjust the same band to increase the lower tones while tweaking each band individually.
Equalizer Pro is not free. You can enjoy a seven-day trial, but you have to pay 95 19.95 for the license after that.
4. FXSound
The FX Sound app is one of two devices. It also has an equalizer (and related effects) and a live audio processing feature. First, let’s look at the equalizer. It comes with 10 bands from 110Hz to 15KHz. It has customizable sliders for reliability (to reduce muffled noise in compressed audio), weather (to add extra stereo depth), surround sound, and dynamic boost (to increase dynamic range and loudness).
Preset profiles include Rap, Alternative Rock, Dialog Boost, Country, Techno, and countless more. Live processing is fantastic when you listen to audio on the web. Internet audio is only 16-bit, but FX Sound uses a 32-bit processor.
The processor automatically adjusts the reliability and ambient sound of the audio and then converts it to 16-bit. It allows the application to significantly improve the theoretical limitations of the web’s 16-bit output.
FX Sound offers a seven-day trial genius trial. The full application costs $ 49.99 with a one-time payment.
5. Realtek HD Audio Manager
It is the default equalizer found on most Windows 10 computers. If some users have the right type of hardware, it will be automatically installed on their computers.
If the user does not have this equalizer for some reason, he/she can easily download Realtek HD drivers from the internet and use its equalizer.
Realtek originated in Silicon Valley, Taiwan, and has been providing high-quality software since 1987. Fortunately, Realtek HD Audio Manager is easy to use, attractive, and powerful.
Users looking for a basic equalizer that has been proven and tested over time should try this software from RealTech. Some users do not need to download it because they are already on their computer. Go here to learn how to download and use this equalizer.
6. Windows 10 default equalizer
Many of you may not know that Windows 10 has a default equalizer. However, the equalizer is somewhat hidden, and this is only the configuration window. In other words, there are no unique attractions and user-friendly graphics, features, etc.
However, if you don’t feel like downloading, the default equalizer is yours. Here’s how to find the Windows 10 default equalizer.
How To Add The Audio Equalizer For Windows 10?
This section will show you detailed instructions on downloading, installing, or using every equivalent on your Windows 10 PC.
How To Download/Install The Equalizer APO?
Step 1: First, you have to download the ‘Equalizer APO’ for your system from the official website of Equalizer APO.
Step 2: After downloading, install Equalizer APO. The panel will ask you to select playback devices. Select the devices you want to work with an equalizer after installation. You need to choose the playback devices in the next step.
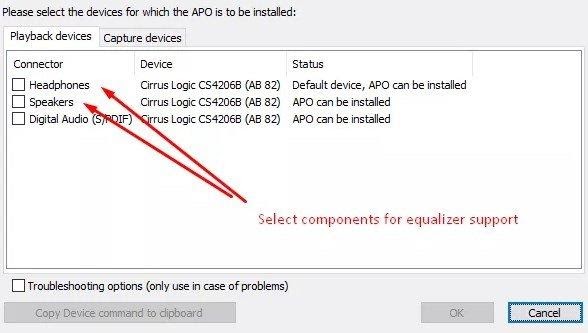
Step 3: Select all the required playback devices and click on the “OK” button in the panel. It will now start installing the Equalizer APO software on your device, allowing it to be installed without interruption. After successfully installing the above software, you will need to restart the device.
Step 4: To control the equalizer, you need to install another equalizer GUI software. You can easily find this software online.
Step 5: After installing it, give all the necessary permissions, and then you should proceed with the next steps.
Step 6: Click ‘Yes’ when asked for permission.
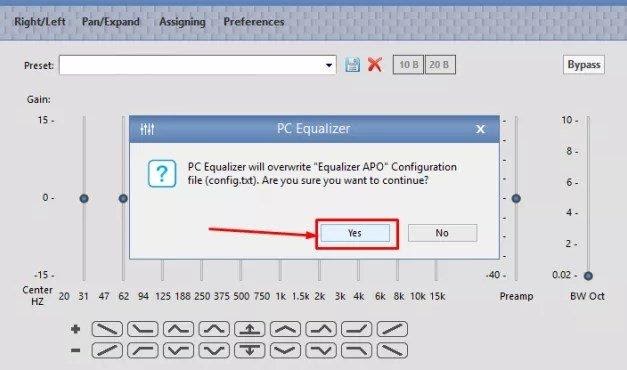
Step 7: Using PC Equalizer, you can easily control and change different presets of Equalizer and play with other elements of sound like a bass, stereo/mono output. That’s it!
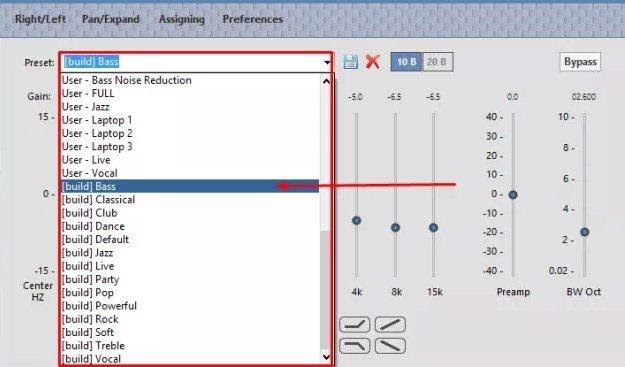
After your configuration, your PC will adjust the equalizer exactly on each sound that your PC outputs.
How Can I Download And Access Realtech HD?
Step 1: First thing first, you need to download the Realtech HD equalizer from the official website. Once downloaded, proceed to the second step.
Step 2: Find Realtech HD Audio Manager at the bottom right of the screen in the taskbar. It should have an icon similar to your voice icon.
Step 3: To make sure you have the right icon, hover your mouse over the pattern below.
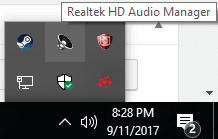
Step 4: Once you find the icon, right-click on it and select Sound Manager.
Step 5: When you are in the Voice Manager menu, select the Voice Effects tab. Here you will find several preset equalizer settings and a graphic equator. The image below shows where to access the graphic equalizer.
Similarly, you can download and install any other Sound Equalizer for Windows 10. Make sure you download that tool from the official website because many untrusted websites contain malleolus software.
How To Find The Default Equalizer In Windows 10
Sometimes, we have things in our pocket, and we try to find them in the whole house. The same thing happens with Sound Equalizer for Windows 10.
Many pc has a sound equalizer as default programs, and people are not aware of it. So, follow these steps to locate the default equalizer in Windows 10.
Step 1: You need to find the speaker or voice icon on your PC. You can see this voice icon in the taskbar.
Step 2: Then, you have to right-click on it and select the Playback Device option.
Step 3: When you select the playback device, a new Sound dialog will appear.
Step 4: From that sound dialogue, you need to find the default speakers or headphones in the Playback tab.
Step 5: You need to right-click on the default speakers and select Properties.
Step 6: The Properties window contains the Upgrade tab. Select it, and you will find the equalization options.
Conclusion:
Sound Equalizers are a crucial program to have on your PC. With this tool, you can modify the audio as per your needs. This tool is a boon for music lovers. They can experience various kinds of sound from one pc.
I hope this article helps you to add a sound equalizer for Windows 10. For an excellent listening experience, you should follow all the steps of adding a sound equalizer. Comment below if you have any questions or doubts. And also tells us on which topic you want us to write in the next article.
Also Read:
- api-ms-win-crt-runtime-l1-1-0.dll is missing error – How to Fix
- How to Host Someone on Twitch
- How to Fix “This Site Can’t Be Reached” Chrome Error
- Fix Windows Update Error 0x8024a105
- Audio Renderer Error ‘Please Restart Your Computer’
- How To Enable gpedit.msc In Windows 10 Home Edition
Dilip is freelance software and tech content writer. At TopItSoftware mostly write about the best software. In his free time is doing graphic design work.