Have you deleted the file and want to recover it? Here we share how to recover permanently deleted files in Windows 10.
At some point in life, we all have made one mistake, and we will do it again and again in the future, which is using the SHIFT+DELETE option and removing files permanently. This option closes the door to recover files from the recycle bin as well.
Fortunately, we can recover deleted files from windows 10 using different methods. So if you want to know how to recover permanently deleted files, then in this post, you will find 6 different ways to recover permanently deleted files on your Windows pc.
Recommended: Best Duplicate File Finder Software for Windows 10
How The Files On PC Deleted Permanently?
Contents
Most of the time, when we delete files, it goes into the recycle bin. Sometimes we unknowingly clear the recycle bin or delete the files by using Shift+Delete keys. And in this way, we remove our files or folder permanently.
However, after removing these files, they are still stored in the pc until it overwrites or replaces by other records. Until the files are on the system, we can recover deleted files from windows 10.

How To Recover Permanently Deleted Files Windows 10?
Now you know why your File is missing from your pc or laptop. So the next step is to recover deleted files from windows 10. Below are some methods, try one by one and at the end let us know which one works for you.
Method 1: Use windows backup
If you are using the windows backup option, then open it and check it. You have to restore permanently deleted files in windows 10. Here are the steps to recover it.
Step #1: Click on the search bar or search icon from the taskbar.
Step #2: Now type control, and you can see the control panel option in the result.
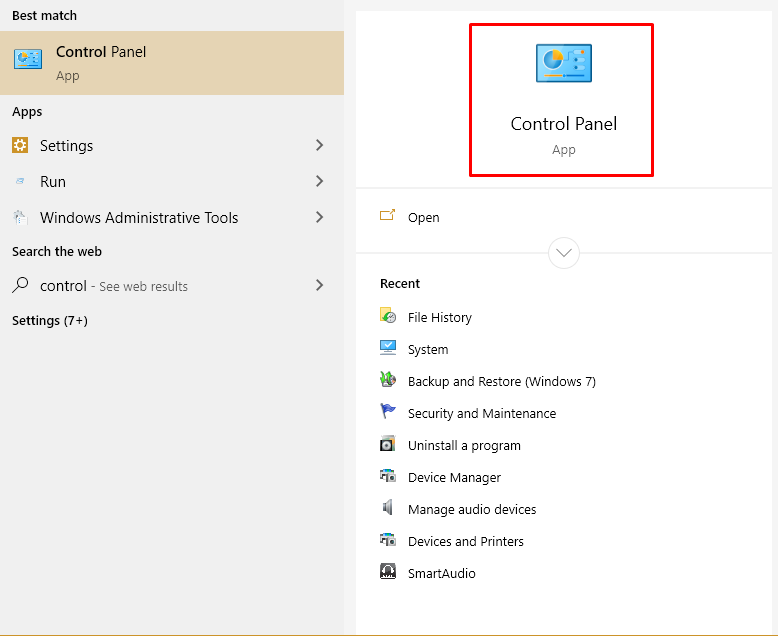
Step #3: Click on the control panel to open it.
Step #4: Now, go to system and security >> security and maintenance >> recover
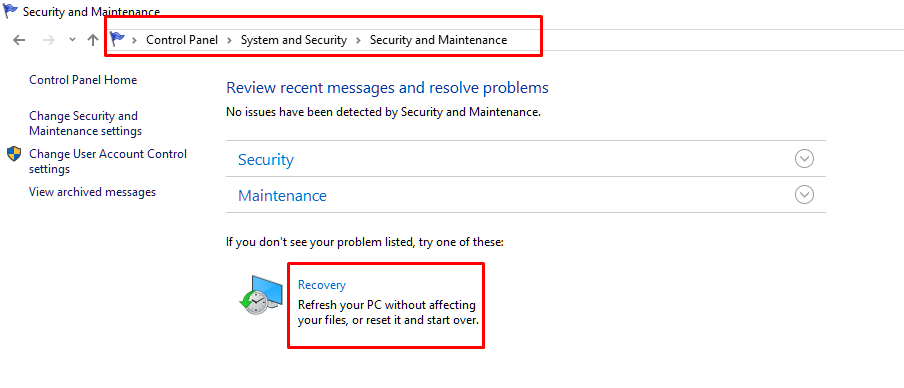
Step #5: Here you will find 3 advanced recovery options. Click on the relevant option according to your File.
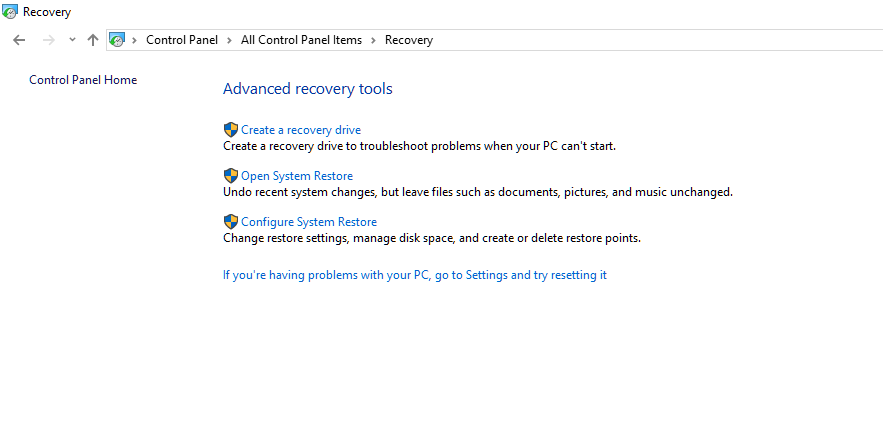
Step 6:
As soon as you click on any of the options, a popup window will appear on your screen. Here, gives permission and waits to complete the process.
Method 2: Backup with Windows 7 option
Step 1: Open control panel as per the steps are given in method 1
Step 2: Now go to Control Panel and in the top right corner of the page, you can see a search bar.
Step 3: Type backup in it, and you can see the following options.
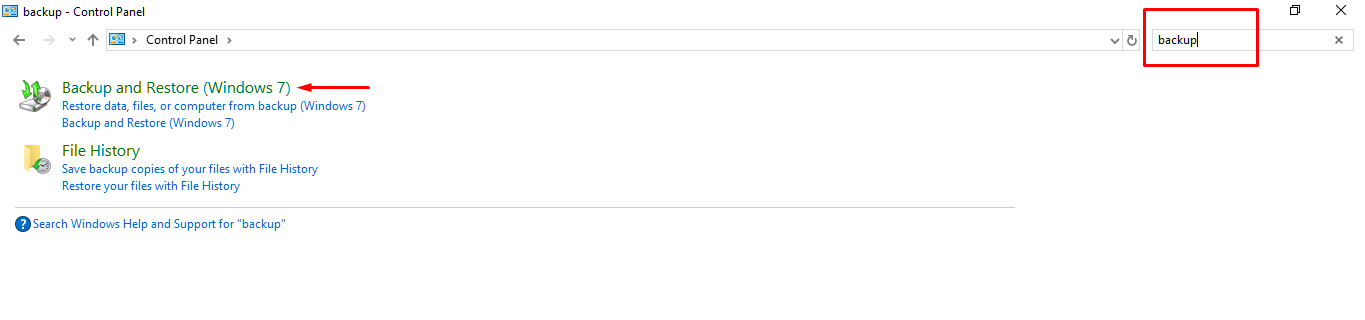
Step 4: Here click on backup and restore (windows 7) option.
Step 5: Now click on setup backup. And if you can’t see it, click on the select another backup to restore files from the option.
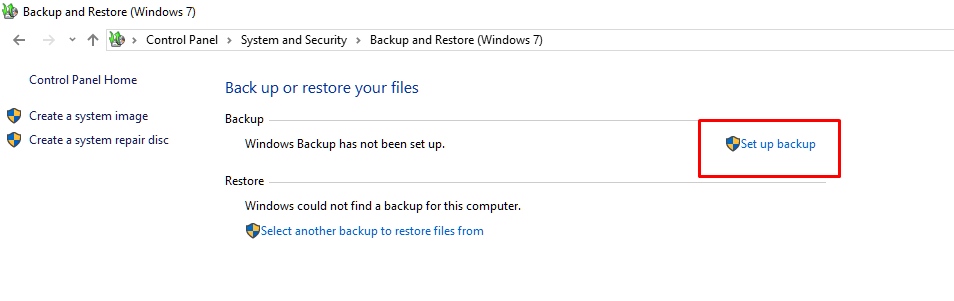
Step 6: Now follow the on-screen instruction to complete the process.
Method 3: Restore Previous Versions
If none of the above methods work for you, you can use the file history option to recover permanently deleted files.
Step 1: Open the start menu and type restores files in it.
Step 2: Here you can see the restore files with the file history option. Click on it.
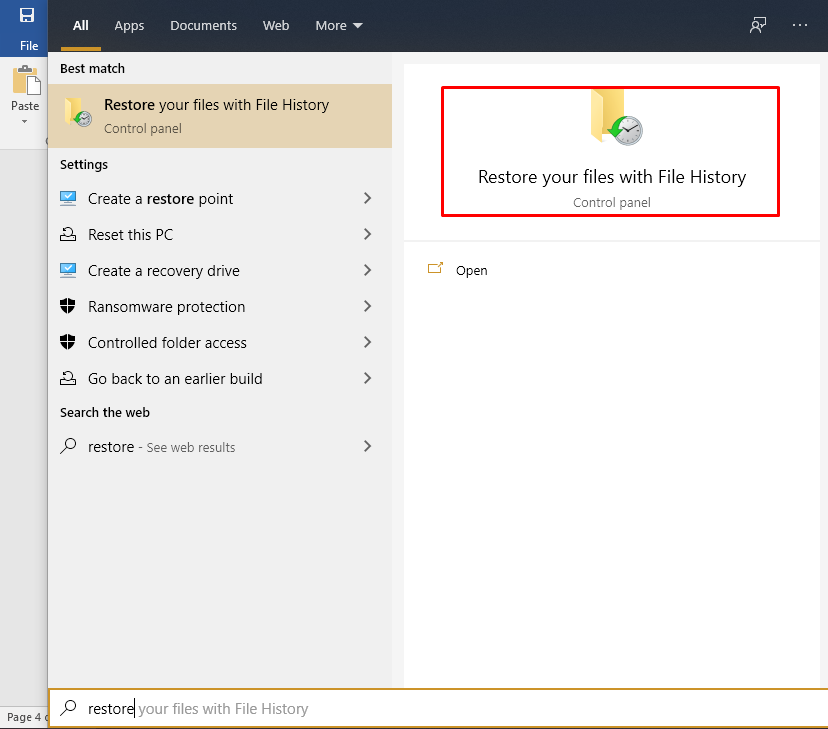
Step 3: Next, you have to find the folder where all deleted files were stored.
Step 4: Now select the File that you want to restore and click on the Restore tab.
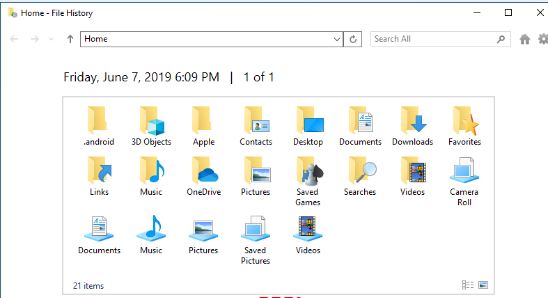
Step 5: It will restore the files to its original location. In case if you can’t see any folder or your data, history is turned off. First, turn it on and then proceed.
Method 4: Use command prompt
If you ever wonder that how to recover deleted files from windows 10 with a command prompt, then here are the steps. See command prompt is a hidden gem in windows pc, which helps you in all problem troubleshooting.
Step 1: Open the start menu and type cmd in it.
Step 2: Now you can see the command prompt option. Right-click on it and choose run as administrator.
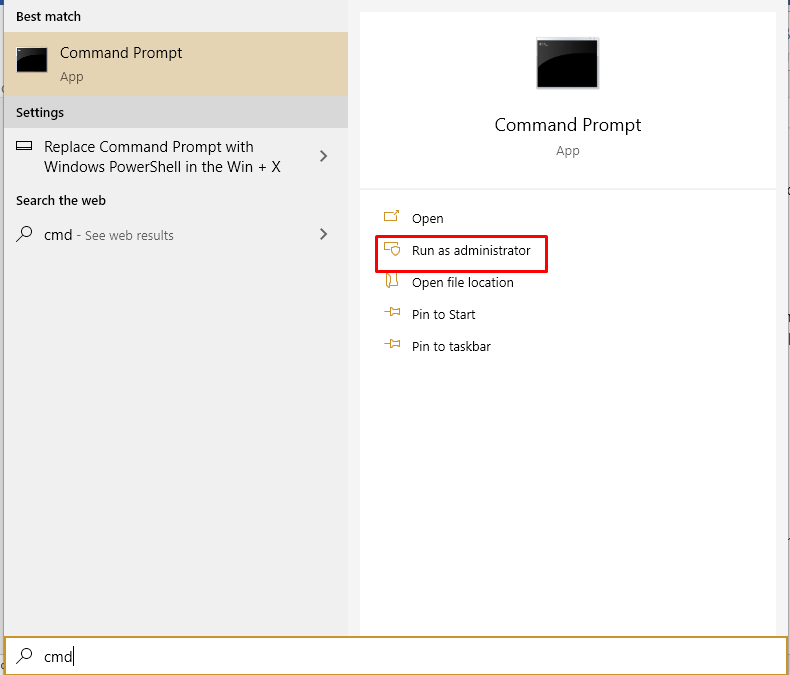
Step 3: A black window will open on your pc screen.
Step 4: Now, copy-paste the following command one by one, and after entering each command, hit enter and replace X with your drive alphabet.
chkdsk X: /f
Press enter
ATTRIB -H -R -S /S /D X:*.*
Press enter
Now, the recovery process starts, and it may take a few minutes to complete the process. Wait and don’t do anything on your pc while the process of recovering is running.
Method 5: Restore Previous Versions
The restore previous version feature of windows 10 is handy, which helps you to restore all files and folders on your pc.
Step 1: Click on the start menu and type system protection.
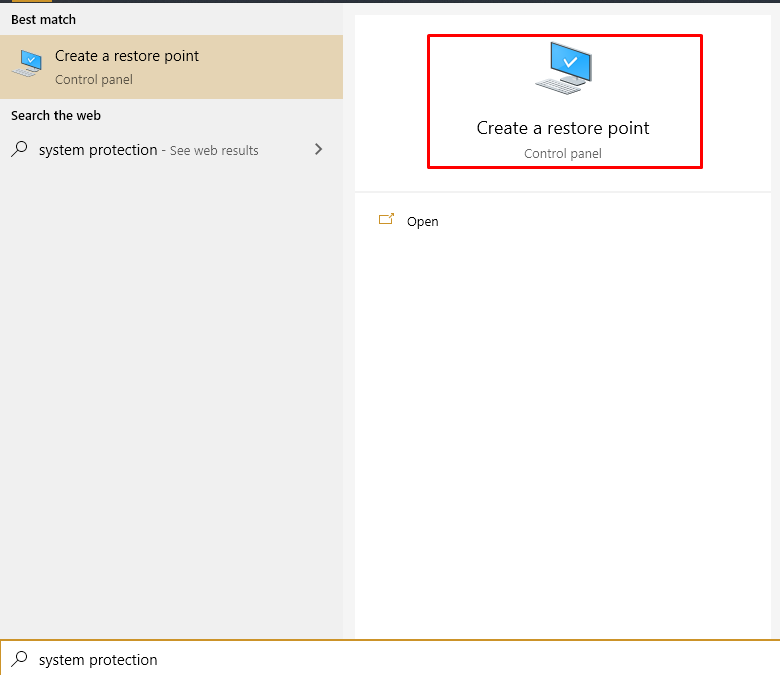
Step 2: Now click on create a restore point from the result.
Step 3: Now, choose a hard drive under the protection setting bar and click on the configure option.
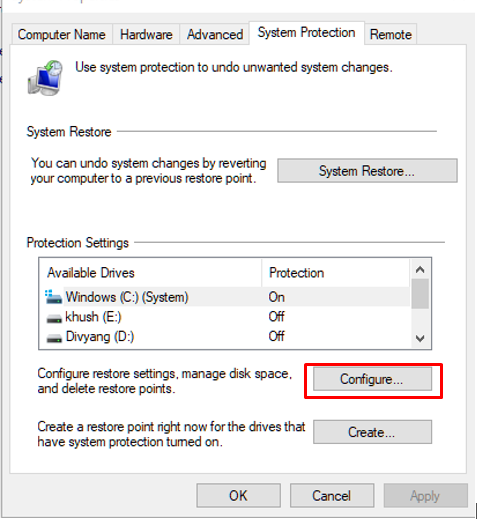
Step 4: Now, select turn on the system protection followed by ok.
Step 5: Now, you can use the restore the previous version feature to restore files and folders.
Step 6: To do so right-click on the file or folder you want to restore and click on the previous versions option and choose the version that you would like to restore.
Method 6: use file recovery software to recover deleted files windows 10
There is much-known data recovery software available in the market, such as stellarinfo, disk drill-, or EaseUS- data recovery software.
Step 1: Visit the official website of data recovery software and download the setup.
Step 2: Install setup and run the software.
Step 3: Now choose the specific File and all the data and follow the on-screen instruction to restore the File to the original location.
Step 4: Within a few clicks, you will get all your files on your system back. Just wait until the recovery process completes.
Note:
According to the software, the method may vary, but most of the time, it is quite easy. In case if you face any difficulties, you can take help from the developer or ask us.
Conclusion:
With this, we put a full stop on this post of different ways to recover deleted files from windows 10. See, in today’s world, data is the essential thing, so never forget to take backup. For backup, either use a local drive or cloud storage. You can take the help of some automatic backup tools as well. For all windows user, the File history option work as a great backup tool that stores a shadow copy of all the files to an external drive.
If you want to recover permanently deleted files, then, first of all, try the basic methods given above. If any of them does not work, then go for data recovery software. It will recover all your deleted and formatted files in a few clicks. It is my thoughts; what do you say?
Related Post:
- How to Host Someone on Twitch?
- Convert PDF to Word on Mac For Free
- How Download Logitech G502 Software for Windows 10?
- How to Protect your Mac from Viruses?
Dilip is freelance software and tech content writer. At TopItSoftware mostly write about the best software. In his free time is doing graphic design work.