Learn how to convert PDF to Word on Mac with an easy and quick guide.
In the computer stream, there are many file formats and one such is the Portable Document Format (PDF) which can run on any Operating System. You can view the PDF file easily, but when the editing part comes, you may wonder how to convert PDF to Word on MAC, editing in PDF is not simple and if it is MAC OS, then the process will be a bit complicated.
So, to overcome this situation, you have 5 ways to convert PDF files to Word. These methods will enable you to convert the scanned PDF files to .doc, .docx, or TXT format.
Recommended: Best PDF Editor Software For Windows 10

How to convert PDF to Word on MAC?
Contents
#1. How to Export PDF to Word on Mac Using Google Docs
You might have accessed Google Docs several times but overlooked its great feature and one such is to convert PDF to Word doc. Google Docs is a powerful tool that can be used in the documentation part as it is embedded with Optical Character Recognition that can convert the scanned PDF or image files to Word files. Now, go through the steps listed below to convert PDF into words.
Step #1: First and foremost, open Google Drive on your Mac and then Sign in with the username and password.
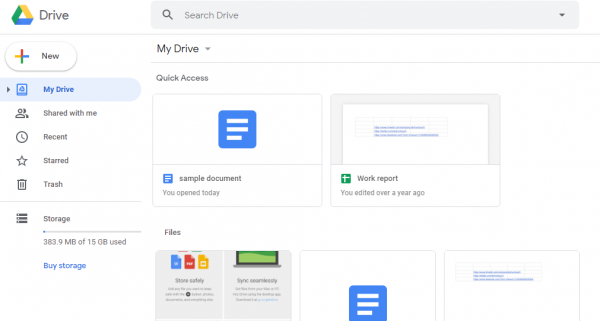
Step #2: Now, click on the Gear-shaped icon which is located at the top of the page, and then select ‘Settings’ from the drop-down menu.
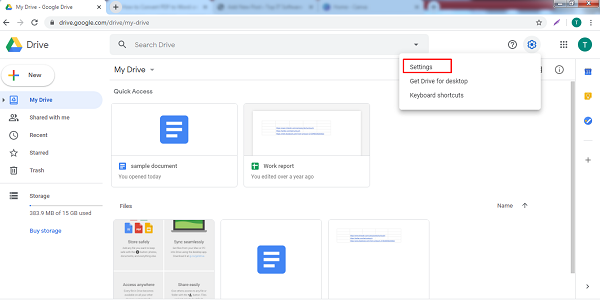
Step #3: Click on the ‘General’ tab that is located at the left panel and move to the ‘Convert upload’ section.
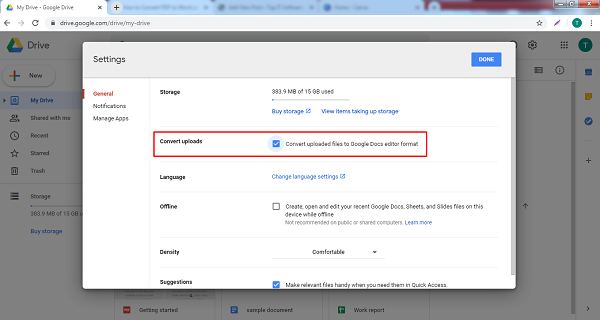
Step #4: After completing the above step, click on the checkbox ‘Convert uploaded files to Google Docs editor format’ and then click on the ‘Done button.
However, there is another way to convert PDF to Word document Mac, and the same is provided below for your convenience.
Step #1: Open Google Drive on your Mac and then sign in with your credentials.
Step #2: Now, click on the ‘New’ tab and then select ‘File Uploads’ from the drop-down menu. Thereafter, you will need to select the pdf file that you want to convert into a Word file.
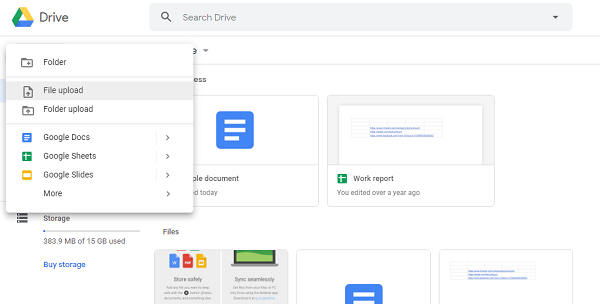
Step #3: After uploading the file, click on the ‘File’ tab move to the ‘Download as’ section and then select Microsoft Word (DOCX).
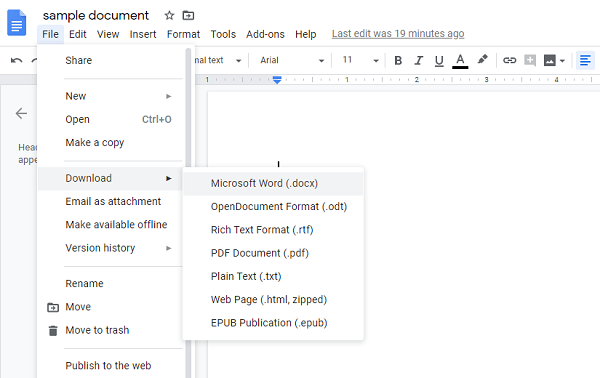
Step #4: Now, save the file and it will be in the Word file that will enable you to edit the contents effectively.
#2. How to Convert PDF to Word on Mac with Automator
Automator is an inbuilt app of Mac that enables the users to access the workflow efficiently. Most of the users are not aware that this app can convert PDF to Word Mac.
However, it won’t give the perfect look after converting the file to Word and you will have to give the final touch, but this application will extract the PDF file and fetches it into plain text or Rich text.
Using this Automator, you will not have to wonder a question ‘how to save PDF as Word’ as you will get an option to do this task. Now, follow the steps listed below for PDF to Word conversion.
Step #1: Open the Automator tool on your Mac.
Step #2: Now, create a new workflow and then move to the ‘Search for’ section.
Step #3: Thereafter, select ‘Get selected finder items’ to select the PDF file.
Step #4: Now, move to ‘Extract PDF Text’ and then select the ‘Output filename’, i.e. rich or plain text.
Step #5: After completing the above task, click on the ‘Run’ button and allow the Automator to perform the task.
Step #6: Once the process is completed, open the Word file that has been converted into PDF format.
#3. Try third-party applications
PDF to Word converter for Mac freeware will help you to achieve the task effectively. There are many such applications available in the market that can reduce your effort. The applications are paid versions, but some of them are free, and using the same will help you to convert PDF to Word files more precisely.
However, there is one serious drawback of such applications as the PDF file runs on Optical Character Recognition technology, so they can give you the perfect output. However, some applications embedded with OCR are also available that will cost you, but you can try the demo version free of cost.
Step #1: Search for a third-party tool that is embedded with OCR technology such as CISDEM, Online OCR, and many more.
Step #2: After selecting the one at your convenience, download and launch the application.
Step #3: Now, drag and drop the file in the application and then adjust the PDF file as per your desire.
Step #4: After giving the final touch to the PDF file, move to the ‘Output format’ section and then select the desired format from the list.
Step #5: You will see the ‘Convert’ button, click on it to start the PDF to Word conversion process.
Step #6: After the completion of the process, open the Word file that has been converted from PDF and perform the task that you want to do.
#4. How to Convert a PDF to Word File using Adobe Acrobat
Adobe is the creator of PDF, so definitely it provides the tool to convert PDF to Word and one such is Export PDF to Word, but this is a bit expensive. The web app application runs smoothly on any OS and performs the conversion task smoothly. If you have lots of PDF files and need to convert them into DOC format, then this is an ideal tool.
However, if you just need the conversion of 2-.3 files, then better think again to access this tool as it will cost you more, and in this case, you can try the above methods for the conversion process. The prime demerit of this tool is that it does not provide a free trial, so you will get to know about this tool only after purchasing the subscription plan that costs US $23.88/yr.
For more details, you can visit the official website of Adobe by clicking on the link
Visit Adobe Acrobat Export PDF
#5. Convert PDF to Word on Mac without any Tool
If you are connected to the internet but don’t want to download and install any dedicated software to convert PDF to Word doc, then you can simply search for “PDF to Word converter for Mac” online, and you will get a list of sites like SimplyPDF.com which are offering such services without any cost. You need to go through those sites upload your PDF file there and then follow the on-screen process to download the doc file. If you require to convert PDF into Word on a regular basis, then you can bookmark those sites that are convenient to convert PDF files into Doc form.
Final Thoughts
Converting PDF to Word on Mac is not a tough job, but you should know the proper way where you can perform the task. Here, the listed methods are simple and easy to use and all the methods are free of cost, so you need not worry about the cost except Adobe.
Google Docs is an ideal platform that will help you to convert PDF to Word Mac free online. Apart from Google Docs, you can also access the Automator tool that is built on Mac and it will also do the task more efficiently. Now, you have lots of choices and you can choose the one as per your solace.
Related Post:
Dilip is freelance software and tech content writer. At TopItSoftware mostly write about the best software. In his free time is doing graphic design work.